تنزيل برنامج pdf للكمبيوتر Adobe PDF Reader 2023 مجاناً
نبذة حول adobe reader تحميل أدوبي أكروبات قارئ ملفات pdf
يُعد برنامج Adobe PDF Reader من أفضل برامج قراءة وتعديل ملفات الكُتب إلكترونية بإمتداد PDF, هذا البرنامج من تطوير وبرمجة شركة ادوبي Adobe العملاقة والتي تأتي لنا بالكثير من البرامج مثل برنامج ادوبي فوتوشوب وبرنامج افتر افكت وغيرهم من البرامج المُميزة جداً والتي لا غنى عنها على جهاز الكمبيوتر الخاص بِك أي كان مجال عملك على الكمبيوتر.
شرح تحميل برنامج بي دي اف ادوبي ريدر Adobe PDF Reader
تم تغيير إسم البرنامج إلى " Adobe Acrobat Reader " بعد تطوير الكثير من المُميزات والخصائص بداخلة في النُسخ الاخيرة للبرنامج, حيث إن البرنامج لم يُصبح برنامج لقراءة ملفات PDF فقط, ولكن يُمكنك الان التعديل على الكُتب الالكترونية ونسخ النصوص من داخلها, كما يُمكنك إضافة "امضاء" على الأوراق الهامة ووضع أختام شركتك على الاوراق الالكترونية بشكل بسيط جداً واحترافي مثل ما تعمل الشركات الكُبري.
نقوم الان بشرح كيفية تنزيل وتنصيب برنامج PDF Reader على جهاز الكمبيوتر الخاص بِك لكي تتمكن من التعديل وقراءة الكُتب الالكترونية بشكل بسيط, كُل ما عليك فعله الان هو إتباع الفقرات التالية لكي تتمكن من استخدام البرنامج بشكل سليم على جهازك.
تنزيل برنامج Adobe PDF Reader للكمبيوتر برابط مُباشر
في هذه الفقرة سنقوم بشرح كيفية تنزيل وتنصيب قارئ pdf على جهاز الكمبيوتر الخاص بِك بشكل سليم, كُل ماعليك فعله الان هو النزول الى اسفل الصفحة لتجد زِر التحميل الخاص بالبرنامج قُم بالضغط على هذا الزِر, وسيظهر امامك جميع روابط تنزيل برنامج PDF Reader قُم بالضغط على تحميل البرنامج من موقع ميديا فاير.
- بعد الانتهاء من تنزيل ملف البرنامج على جهازك الكمبيوتر, عليك الان بفك ضغط الملف عن طريق برنامج Winrar أو برنامج Winzip, وبعد ذلك قُم بالدخول على مُجلد البرنامج لتجد امامك ملف تنصيب البرنامج, كُل ماعليك فعله الان هو فتح ملف تنصيب البرنامج كما هو مُشار اليه في الصورة الموضحة امامك الان لكي نبدأ في تنصيب البرنامج بشكل سليم.
- يبدأ اولاً البرنامج بعملية التنزيل Downloading لأحدث نُسخه من البرنامج, كُل ما عليك فعله الان هو الانتظار لحين الانتهاء من تنزيل احدث نُسخه من برنامج PDF Reader وتجهيزها للتنصيب بشكل سليم, بعد انتهاء عملية التنزيل ستبدأ عملية Installing ويتم الآن تنصيب البرنامج على جهاز الكمبيوتر الخاص بِك ليكون جاهز للإستخدام.
- الان لقد تم الانتهاء من تنزيل وتنصيب احدث نُسخه من برنامج Adobe PDF Reader, وستظهر لك رسالة "Installation Complete" كما هو واضح امامك في الصورة المُرفقة, كُل ماعليك فعله الان هو الضغط على زِر "FINISH" كما هو مُشار اليه في الصورة الموضحة امامك الان لكي نبدأ في استخدام البرنامج بشكل بسيط.
مميزات برنامج PDF Reader للكمبيوتر 2023 احدث اصدار
يُعد هو الافضل بين جميع برامج قراءة وتعديل ملفات الكُتب الالكترونية PDF, ولذلك لما يحتويه البرنامج من مميزات وخصائص تُساعدك على إنجاز عملك بشكل بسيط وسهل جداً, وسنقوم الآن بتوضيح اهم المُميزات والخصائص الموجودة في البرنامج.
- قراءة جميع ملفات الكُتب الالكترونية بإمتداد PDF بجميع اصداراتها ونُسخها, لذلك ستتمكن من فتح جميع الكُتب الالكترونية على جهازك بشكل بسيط.
- مُزامنة ملفاتك على جميع الاجهزة, وذلك لتوفر نُسخ كثيرة من البرنامج لجميع انظمة التشغيل مثل الويندوز والايفون والاندرويد وغيرهم من انظمة التشغيل.
- إمكانية التوقيع على الملفات بطريقة بسيطة جداً, وتوحيد توقع وإمضاء موحد لك على جميع ملفات العمل الخاصة بِك.
- طباعة ملفات الكُتب إلكترونية بإمتداد PDF, مع إمكانية مُعاينة الملفات قبل طباعتها حتى تتمكن من الطباعة بشكل سليم على الأوراق.
- إنشاء "ختم" خاص بِك, لكي تقوم بوضعه على جميع الاوراق الخاصة بعملك وتوحيد الاختام على جميع الأوراق بشكل احترافي.
- إنشاء كُتب الكترونية بإمتداد PDF بشكل احترافي وتنسيق النصوص والصور والمُرفقات بشكل احترافي داخل الكُتب الالكترونية الخاصة بِك.
- تصميم أغلفة للكُتب الالكترونية بشكل احترافي, تتمكن من خلالة طباعة كتاب يتميز بتصميم أنيق وجذاب.
شرح اهم أدوات برنامج Adobe PDF Reader للكمبيوتر
يحتوي برنامج Adobe PDF Reader على العديد من الأدوات المُميزة التي تجعلك تقوم بإنجاز الكثير من المهام بطُرق بسيطة جداً, كما يتميز البرنامج بسهولة استخدام الأدوات الموجودة داخله لذلك لن يحتاج الامر إلى المزيد من الاحترافية لكي تتمكن من استخدام البرنامج بشكل بسيط, كُل ماعليك فعله الان هو اتباع الخطوات التالية للتعرف على جميع الادوات الموجودة داخل البرنامج.
- في الواجهة الرئيسية للبرنامج ستجد تبويب رئيسي "HOME" وهذا التبويب يحتوي على آخر الملفات التي قُمت بالتعديل عليها داخل البرنامج, يُمكنك الرجوع الى هذه الملفات واستكمال التعديلات التي تُريدها داخل الملف بشكل بسيط وسهل جداً, وذلك عن طريق البحث عن الملف الذي تُريده وتقوم بالضغط عليه ليتم فتحه داخل البرنامج والتعديل عليه بشكل سهل, كما ستجد بجانب الملفات التي تم تعديلها داخل البرنامج تاريخ آخر تعديل تم إجراؤه على هذه الملفات.
- يُمكنك استخدام ادارة البحث الموجودة في اعلى يمين شاشة البرنامج الرئيسية للبحث عن الملفات عن طريق الإسم, إذا كان هُناك ملف قديم تُريد الرجوع اليه مرة اخرى.
- في التبويب الآخر "TOOLS" ستجد جميع الادوات الموجودة داخل برنامج PDF Reader, والتي يُمكنك استخدامهم للتعديل على ملفات الكُتب الإلكترونية, وسنقوم بشرح اهم هذه الادوات في نقاط بسيطة.
- تعليق Comment : من خلال هذه الاداة يُمكنك اضافة بعض التعليقات على أجزاء داخل ملفات PDF حتى تتمكن من لفت الانتباه في المرة المُقبله التي تقوم فيها بالتعديل على الملف.
- الإمضاء Fill & Sign : يُمكنك الان وضع الإمضاء الخاص بِك على الأوراق الخاصة بعملك, وهذه الاداة يتم استخدامها من قِبل الشركات لتقوم بوضع إمضاء بشكل احترافي داخل الأوراق الهامة.
- تعديل Edit Pdf : إذا أردت تحرير بعض ملفات PDF يُمكنك ذلك عن طريق هذه الاداة التي تُتيح لك تعديل النصوص والصور الموجودة داخل الملف بكُل سهولة.
- انشاء ملف Create PDF : إذا اردت انشاء كتاب الكتروني جديد او ورقة بامتداد PDF يُمكنك ذلك عن طريق هذه الاداة التي تُتيح لك فتح ملف جديد ووضع ما يحلو لك بداخلة.
- خِتم Stamp : على طريقة الشركات الكُبري يُمكنك وضع أختام مُتعددة الاشكال على الأوراق الخاصة بشركتك مثل "APPROVED" وهذا بديل عن الاختام الورقية القديمة.
- طباعة Print : عند الانتهاء من ملف PDF الخاص بِك وتُريد ان تقوم بطباعته يُمكنك فعل ذلك عن طريق اداة الطباعة الموجودة داخل البرنامج والتي تُتيح لك مُعاينة الملف بجميع أوراقه قبل عملية الطباعة.
- من خلال قائمة "File" الموجودة في اعلى يسار شاشة البرنامج الرئيسية, يُمكنك فتح ملف PDF موجود على جهاز الكمبيوتر الخاص بِك بكُل سهولة ويُسر وذلك عن طريق الضغط على خيار "Open" كما هو مُشار اليه في الصورة الموضحة, ويُمكنك أيضاً إنشاء ملف PDF جديد عن طريق الضغط على خيار "Create Pdf" الموجود في القائمة, والكثير من الخيارات التي ستجدها في هذه القائمة يُمكنك تجربتها بنفسك.
- عند قيامك بفتح ملف PDF داخل البرنامج ستجد في يمين الشاشة شريط خاص بأهم الأدوات التي يُمكنك استخدامها على الملف الحالي, وستجد جميع الأدوات التي قُمنا بشرحها في الخطوات السابقة, كُل ماعليك فعله الان هو التمرير للأسفل والأعلى والوصول إلى الاداة التي تُريدها والضغط عليها مرة واحدة لكي تقوم باستخدامها داخل الملف المفتوح في برنامج PDF Reader 2023 اخر اصدار.
التوقيع على الأوراق ببرنامج Pdf Reader 2023 للكمبيوتر
من الأدوات الهامة جداً والمُميزة داخل برنامج Adobe PDF Reader هي أداة "Fill & Sign" والتي تُمكنك من إضافة توقيع خاص بِك على الاوراق الهامة الخاصة بعملك, ومن المُميز أيضاً إنه يُمكنك حفظ هذا التوقيع داخل البرنامج لاستخدامه على جميع الاوراق الخاصة بِك ليكون لك توقيع موحد.
- كُل ماعليك فعله الان هو فتح ملف الـ PDF الذي تُريد وضع توقيعك عليه, والضغط على أداة التوقيع الموجود في شريط الادوات العلوي كما هو مُشار اليه في الصورة الموضحة امامك الان.
- الان ستظهر لك قائمة صغيرة قُم بالضغط على خيار "Add Signature" كما هو مُشار اليه في الصورة الموضحة لكي تقوم باضافة التوقيع الخاص بِك على الاوراق بطريقة احترافية.
- الان ستظهر لك نافذة مُنبثقة لكتابة التوقيع الخاص بِك, وهُناك أكثر من خيار مُتاح لإضافة التوقيع سنقوم بشرحه الآن.
- كتابة Type : عن طريق هذا الخيار ستتمكن من كتابة أحرف التوقيع الخاص بِك واختيار الخط المُناسب للتوقيع.
- رسم Draw : إذا كُنت تستخدم البرنامج على هاتفك الجوال عن جهاز التابلت الخاص بِك, يُمكنك رسم توقيعك عن طريق الشاشات التي تعمل باللمس ليظهر كتوقيعك الحقيقي تماماً.
- صورة Image : إذا كُنت تحتفظ بتوقيع الحقيقي على هيئة صورة على جهازك يُمكنك اختيار هذه الصورة من على جهازك ووضعه كتوقيع داخل البرنامج وحفظة لإستخدامة في المرات المُقبله.
كيفية كتابة توقيع باستخدام برنامج Adobe PDF Reader العربي
الان سنقوم بشرح كيفية كتابة توقيع عن طريق لوحة المفاتيح, كُل ماعليك فعله هو كتابة أحرف التوقيع في المكان المُخصص لها كما هو واضح امامك في الصورة الموضحة امامك الان, وبعد ذلك عليك بالضغط على القائمة المُنسدلة "Change Style" واختيار الخط المُناسب لتوقيعك.
- الان سيظهر لك التوقيع بالشكل الذي قُمت باختيار من قائمة الخطوط المُتاحة, بعد ذلك عليك الان بتفعيل خيار "Save Signature" لحفظ التوقيع داخل البرنامج واستخدامه في المرات المُقبله, والآن قُم بالضغط على زِر "Apply" كما هو مُشار اليه في الصورة الموضحة لكي يتم وضع عنصر التوقيع داخل ملف الـ PDF الخاص بِك.
- بعد الانتهاء من إنشاء التوقيع الخاص بِك سيظهر لك التوقيع داخل ملف PDF الذي تقوم بالتعديل عليه, كُل ماعليك فعله الان هو تحديد مكان وحجم التوقيع داخل الأوراق كما هو مُشار اليه في الصورة الموضحة امامك الان.
- الان بعد الانتهاء من وضع توقيعك على الاوراق الخاصة بِك, قُم بالضغط على زِر "NEXT" كما هو مُشار اليه في الصورة المُرفقة لكي نقوم بحفظ الملف على جهاز الكمبيوتر الخاص بِك بشكل سليم, وبعد ذلك إختر "Save as read-only copy" ليتم حفظ الملف على جهازك.
- الان في هذه الخطوة سيكون عليك اختيار المكان الذي سيتم حفظ ملف الـ PDF داخله على جهازك, يُمكنك الضغط على زِر "Choose a Different folder" وقُم بتحديد المُجلد المُناسب لك وسيتم حفظ الملف بشكل سليم داخله.
طباعة الاوراق ببرنامج Adobe PDF Reader 2023 الأصلي الكمبيوتر
بعد الانتهاء من تعديل الملفات الخاصة بك داخل برنامج PDF Reader ستتمكن من طباعتها بشكل بسيط جداً, كُل ماعليك فعله الان هو إتباع الخطوات التالية ليتم طباعة ملفاتك بشكل سليم.
- قُم الأن بالضغط على أيقونة طباعة الملفات الموجودة في شريط الأدوات العلوي كما هو مُشار اليه في الصورة الموضحة امامك لكي نبدأ في عملية طباعة الملفات.
- ستظهر لك خاصية مُعاينة الأوراق قبل الطباعة, يُمكنك الآن مُعاينة الملف بشكل كامل لكي تتمكن من الإطلاع على شكل الأوراق بعد الطباعة وأبعادها بشكل سليم, بعد الانتهاء من عملية المُعاينة يُمكنك الان الضغط على زِر Print لكي تبدأ في طباعة الاوراق بشكل بسيط جداً وبدون أي تعقيدات.
اضافة مُلاحظات علي الملفات في برنامج PDF Reader للكمبيوتر
إذا كُنت تقوم بعمل العديد من التعديلات على الكُتب الالكترونية الخاصة بِك, يُمكنك الان اضافة التعليقات على هذه الكُتب لكي تقوم بالرجوع اليها في المرات المُقبله التي تقوم فيها بتكملة التعديلات, كُل ما عليك فعله الان هو اتباع الخطوات التالية بشكل دقيق.
- قُم بفتح ملف الـ PDF الذي تُريد التعديل عليه داخل برنامج PDF Reader, وبعد ذلك قُم بالضغط على ايقونة أداة "Sticky Notes" الموجودة في شريط الادوات العلوي كما هو مُشار اليه في الصورة الموضحة امامك الان.
- الان يُمكنك كتابة التعليق الذي تُريده داخل اوراقك وتوجية هذا التعليق إلى المكان الذي تُريده, وبعد الانتهاء من كتابة التعليق الذي تُريده يُمكنك الضغط على زِر "POST" الموجود في مُربع كتابة التعليق ليتم نشر التعليق الخاص بِك داخل ورقة ملف الـ PDF الخاصة بِك.
- بهذا الشكل قد تم اضافة التعليق الخاص بِك داخل اوراقك وستراه في كُل مره تقوم فيها بتعديل هذا الملف داخل برنامج Adobe PDF Reader, الان يُمكنك تميز هذا الملف لكي تتمكن من الرجوع إليه في المرات المُقبله بسهولة كبيرة, كُل ماعليك فعله الان هو الضغط على أيقونة النجمة "Favourite" كما هو مُشار اليها في الصورة الموضحة الآن.
- يُمكنك الان الضغط على خيار "On this device only" إذا كُنت تستخدم البرنامج على هذا الجهاز فقط, وإذا كُنت تستخدم البرنامج على العديد من الأجهزة يُمكنك تمميز الملف على جميع الاجهزة عن طريق الضغط على خيار "On all your devices" وبعد ذلك يُمكنك الضغط على زِر "OK" الموجود باللون الأزرق لكي نقوم بحفظ تمييز الملف على الأجهزة التي قُمنا بتحديدها.
كيفية ختم الأوراق والمستندات على برنامج PDF Reader للكمبيوتر
من الأمور المُميزة داخل برنامج "Adobe PDF Reader" هو إمكانية اضافة اختام خاصة بك لكي تقوم بختم الاوراق الخاصة بشركتك أو اعمالك بشكل احترافي, عليك الان بإتباع الخطوات التالية لكي تتمكن من وضع اختامك على الأوراق بشكل بسيط جداً.
- في البداية سيكون عليك بفتح الملف الذي تُريد وضع ختمك عليه, ومن الشريط الجانبي الخاص بالأدوات قُم بالتمرير إلى الأسفل والضغط على خيار "More Tools" كما هو مُشار اليه في الصورة الموضحة الان لكي نتمكن من الوصول الى اداة الأختام.
- ستظهر لك صفحة الأدوات وستجد بها جميع الادوات المُتاحه في برنامج Adobe PDF Reader, قُم بالضغط على أداة "Stamp" كما هو مُشار اليها في الصورة الموضحة امامك الان.
- سيظهر لك شريط خاص بأداة الأختام, قُم بالضغط على قائمة "Stamp" كما هو مُشار اليه في الصورة الموضحة, ومن داخل هذه القائمة يُمكنك الآن الضغط على خيار "Standard Business" كما هو مُشار إليه أيضاً, وستظهر لك قائمة جميع الأختام المُتاح استخدامها داخل برنامج PDF Reader, يُمكنك الان اختيار الخِتم الذي تُريده والضغط عليه مرة واحدة ليتم إدراجه داخل الملف الخاص بك والذي تقوم بالتعديل عليه الآن.
- كما ترى أمامك الآن في الصورة الموضحة يُمكنك اضافة أكثر من ختم داخل الملف الواحد, وبعد إدراج الختم الذي تُريده يُمكنك التحكم في المكان والحجم الخاص بهذا الختم داخل الورقة الخاصة بِك, وستظهر اوراق عملك بشكل أكثر احترافية كما ترى الآن في الصورة المُرفقة.
- بعد الانتهاء من وضع الأختام الخاصة بِك داخل الأوراق, لكي تقوم بحفظ هذا الملف عليك الأن بالضغط على أيقونة الحفظ "Save" الموجودة في شريط الأدوات العلوي كما هو مُشار اليها في الصورة الموضحة امامك الان.
- ستظهر لك نافذة حفظ الملفات على جهازك, قُم بالضغط على زِر "Choose a different folder" لكي تتمكن من اختيار المُجلد الذي سيتم حفظ ملف الـ PDF داخله, وبعد ذلك سيتم حفظ الملف بجميع التعديلات التي أجريتها عليه ويُمكنك طباعة الملف عن طريق الخطوات السابقة التي شرحناها في فقرة طباعة ملفات الـ PDF عن طريق برنامج Adobe PDF Reader.
بعض الأدوات الموجودة داخل البرنامج غير مجانية, ولكن إذا كان استخدامك للبرنامج بسيط لن تحتاج إلى تلك الأدوات المدفوعة ويُمكنك استخدام النُسخه المجانية من البرنامج مدى الحياة, ويُمكنك أيضاً تنزيل برنامج Foxit Reader الذي يحتوي على الكثير من المُميزات والأدوات المجانية لقراءة وتعديل ملفات PDF من خلال موقعنا.





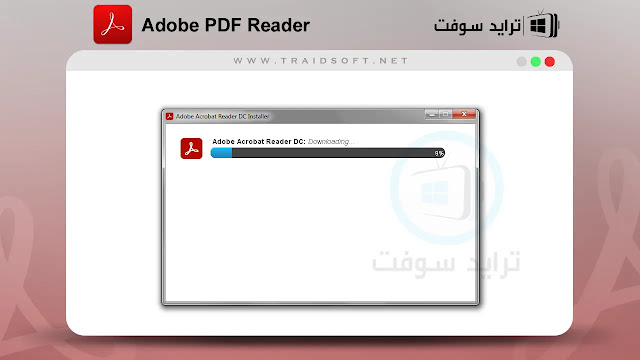
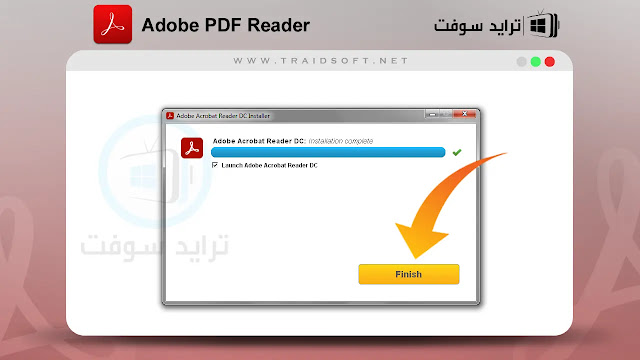

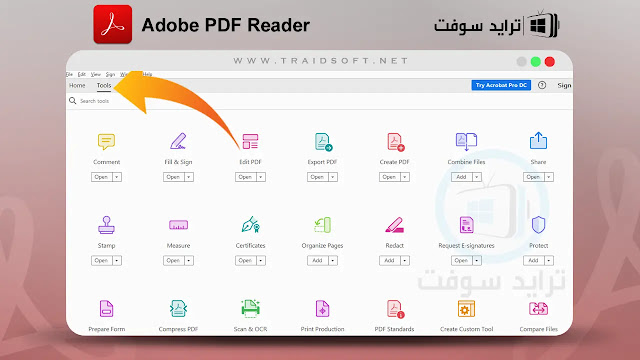

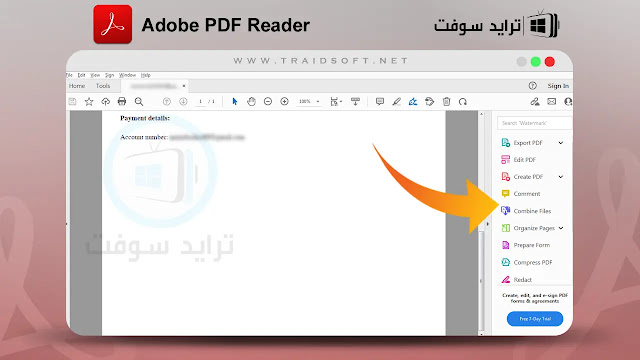


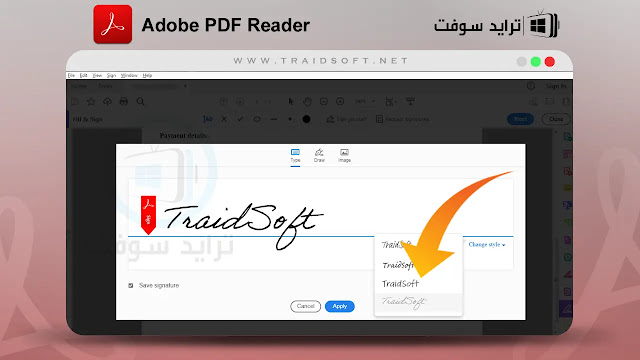
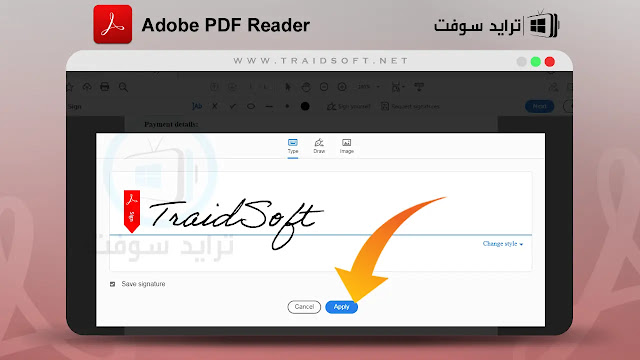
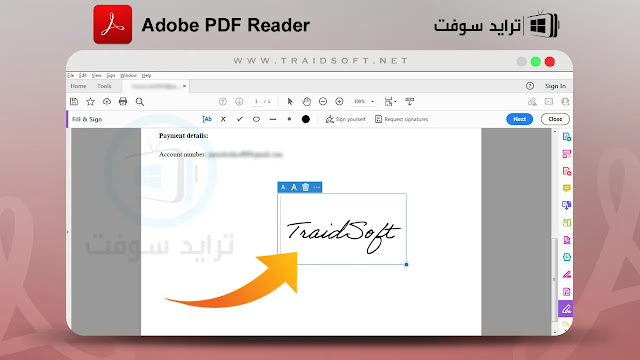
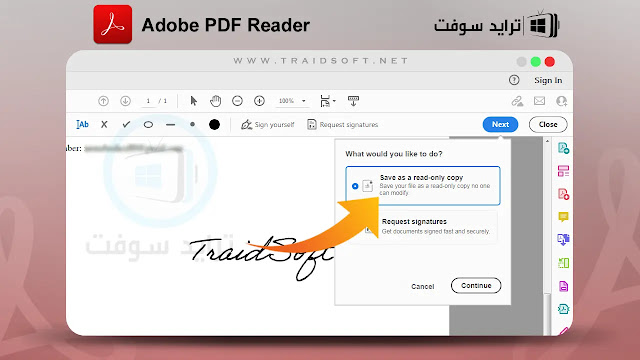

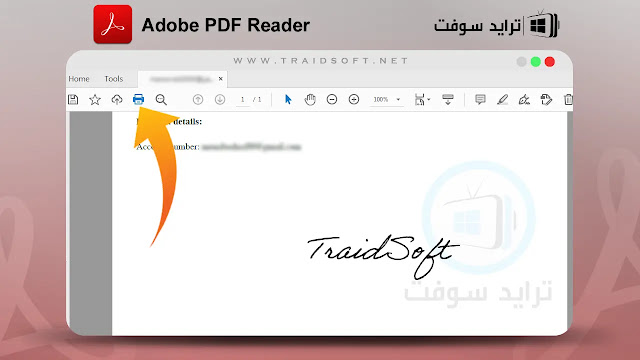

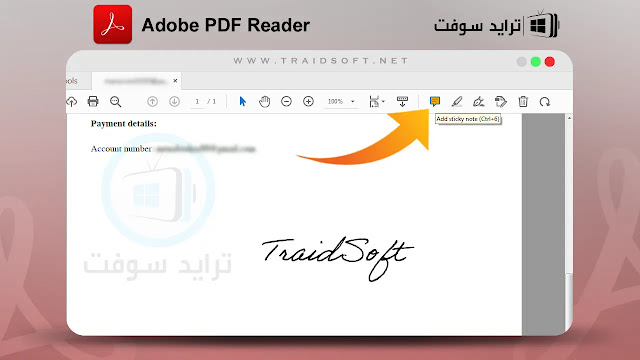
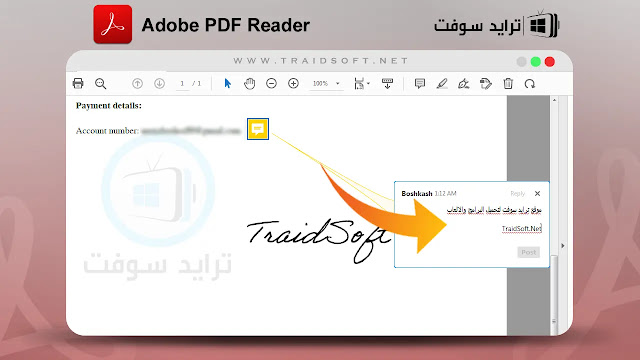

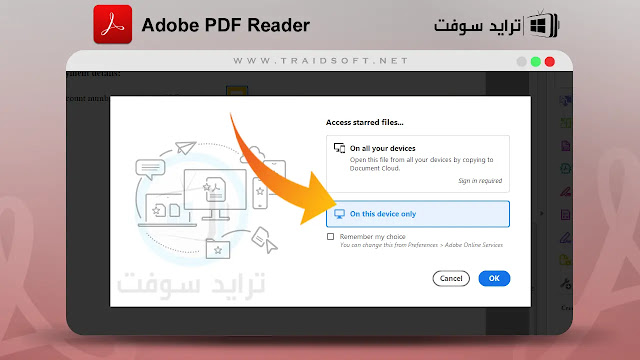

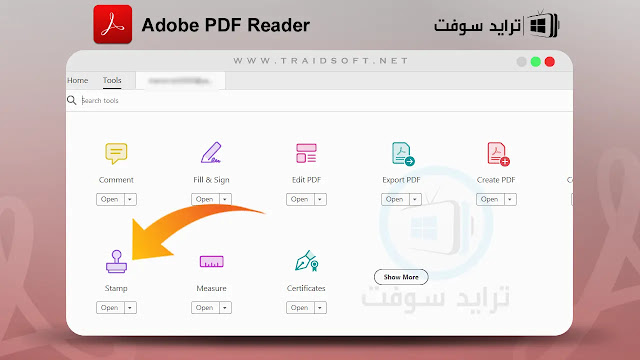

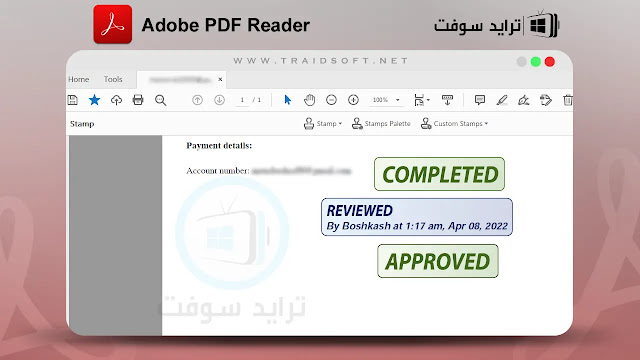


شكرلوجدك معنا